Article:
Title: Explore the Powerful Generative Remove Feature in Lightroom Classic
Introduction:
Discover the advanced capabilities of Generative Remove in Lightroom Classic as we take a closer look at its various options. Whether you’re using it in Lightroom Classic or Camera Raw, the Generative Remove feature utilizes the same technology found in Photoshop. Designed to effectively remove unwanted elements, Generative Remove also offers the ability to generate new content, as we will explore in the examples below. Take a dive into Generative Remove and unlock its full potential.
Overview of Generative Remove Options:
When using the Generative Remove feature, you have the option to choose between Generative AI or Object Aware in the Eraser tool. While the traditional tool works well for fixing minor issues such as power lines or small areas, the more complex areas require the power of Generative AI. Therefore, it is recommended to have Generative AI and Object Aware enabled for optimal results.
Example 1: Removing Unwanted Elements:
Let’s start by using the Generative Remove feature on an image. Begin by selecting the Eraser tool and enabling Generative AI and Object Aware. For a quick removal, perform a scribble select to roughly outline the area to be removed. Lightroom automatically detects the edges and takes you to the mask refinement stage, where you can apply the removal. If no further refinement is needed, simply click Apply to remove the unwanted element. However, if you want to bypass the refinement step, hold down the CTRL or Command key while performing a scribble select. The Generative Remove feature will use object-aware detection to remove the element. In this example, Generative Remove does an incredible job, leaving only a slight blur that can be easily fixed using the clone stamp tool.
Example 2: Handling Complex Removals:
Now, let’s tackle a more challenging removal task. Suppose we want to remove a group of people from a photo, including part of a dog. Using the remove tool, make a selection over the people, and if needed, refine the mask by adding or subtracting areas. Click Apply to remove the people. Although the removal is successful, part of the dog’s leg is missing. Fortunately, the Generative Remove feature provides three variations to choose from. In this case, the third variation appears to be the most suitable. Alternatively, you can click Refresh to generate three additional variations. It’s worth noting that while only three variations are visible at a time, previous variations can be accessed in the history panel.
Example 3: Dealing with Water Droplets:
In the next example, we encounter an issue where water droplets on the lens make a photo unusable. To address this, navigate to Generative AI and disable Object Aware. Apply Generative Remove to the water droplets in both locations. Upon reviewing the variations, you may choose the second or third variation that best suits the image. However, it’s essential to be aware that Generative Remove creates separate adjustments when an image’s resolution is limited. This is done to ensure higher quality results within the resolution constraints. Utilizing separate variations for each adjustment allows for customized fine-tuning.
Problem Scenario:
Let’s consider a scenario where Generative Remove needs to be applied to an image that already has a mask. Ideally, Generative Remove should be performed before any additional masking work. However, in this case, the image has already been masked. Upon applying Generative AI, peculiar coloration occurs. This happens because Generative Remove samples the image before the mask. To rectify this, click on the mask, expand it, and select Update AI Masks from the menu at the top. This action updates all masks and resolves the coloration issue. It is crucial to note that applying Generative Remove at the beginning of the workflow ensures consistency, but masks can still be updated if the feature is applied later.
Conclusion:
Discover the power of Generative Remove in Lightroom Classic and Camera Raw, which is built on the acclaimed Firefly technology used in Photoshop. With its Generative AI and Object Aware options, Generative Remove offers a robust solution for removing unwanted elements and generating new content. From removing power lines and small areas to tackling complex removal tasks, the feature proves to be a valuable asset in your editing workflow. Remember to stay diligent with refinements and leverage other tools like the clone stamp for seamless touch-ups. By understanding the strengths and limitations of Generative Remove, you can achieve remarkable results in your post-processing journey.
Questions and Answers:
1. What technology is Generative Remove built on?
– Generative Remove is built on Firefly technology, which is also used in Photoshop.
2. When is Generative AI recommended over the traditional tool in Generative Remove?
– Generative AI is recommended for more complex areas that require sophisticated removal, while the traditional tool works well for minor fixes.
3. How can you access previous variations of Generative Remove in Lightroom?
– Previous variations can be accessed through the history panel in Lightroom.
4. What should be done if Generative Remove is applied to an image that already has a mask?
– It is recommended to apply Generative Remove before any masking work. However, if Generative Remove is applied later and coloration issues occur, the masks can be updated by selecting the “Update AI Masks” option in the mask menu.
5. What is the advantage of using separate adjustments for areas with limited resolution?
– Using separate adjustments for limited resolution areas ensures higher quality results by avoiding low-resolution sampling. This allows for customized fine-tuning and enhances the overall output.








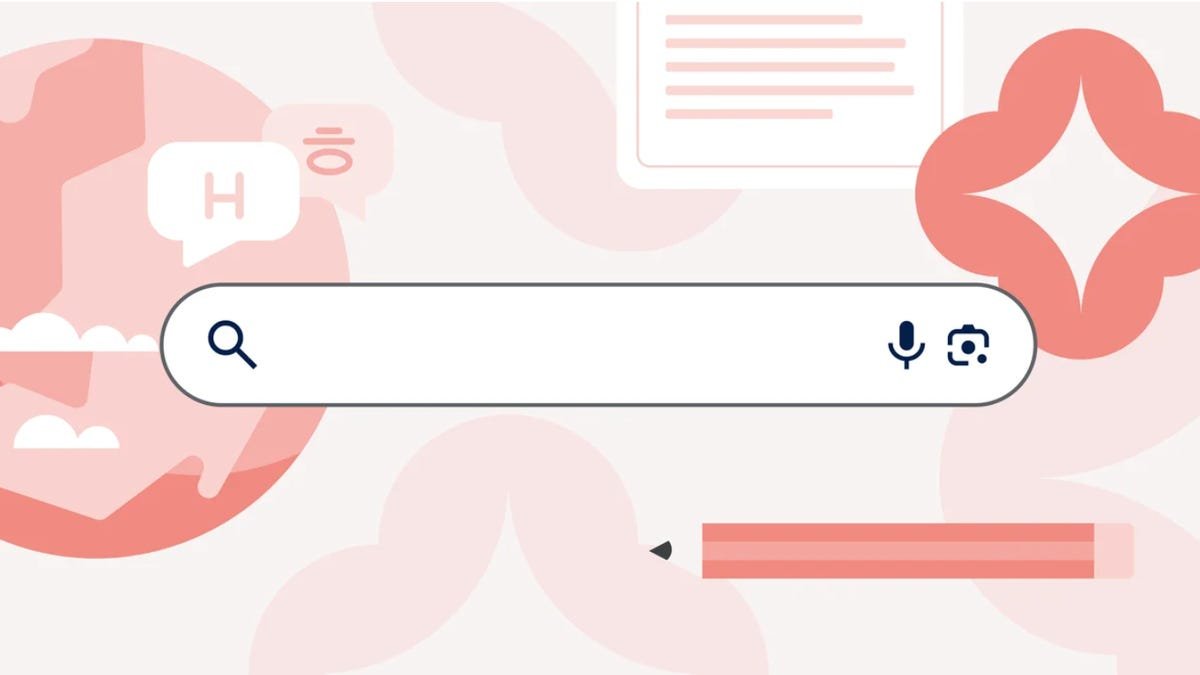
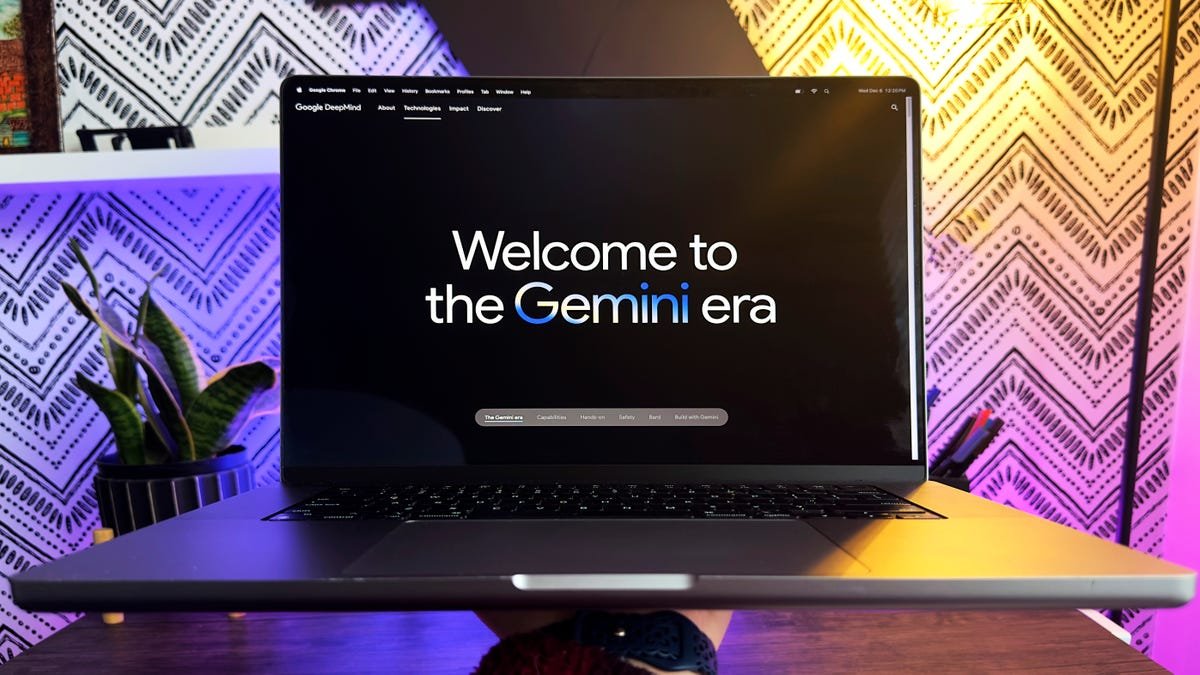

Thank you for explaining and showing us how to use this new update so clearly, deeply appreciated~~!
Thank you very uch, it was really interesting!
Very useful! Thanks!
Fabulous, I use it, but I learned a lot more. Thank you
This was fantastically useful. You are the best tutor with excellent tutorials. thank you so much for your generous heart in teaching us all wannabes.
I bet by the end of 2024 you're going to to hit 500K. I am literally in the middle of editing a wedding and I have a few 'bubbles' that found the "B&G" faces. I'm going to check out your technics right now. Thanks!
Collin, great tutorial. I've had issues with masking prior to using AI. this helps a lot. Thanks
Thanx Colin,,,learned some stuff that makes using this tool much easier to get the results I want.
Great video. I like the masking update. Couldn't you use Gen Remove again on the sand in the first example to create a sharper area instead of the clone tool?
Great tips as always. Thanks
Informative video. I love this tool although it will be more impressive at full rez if that comes along. I use it for spot or small object removals.
Interestingly I used this technique on a few of my images and the AI left "ghosting" artifacts, thoughts? ie. the previous- in this case person, was still faintly visible…In PS terms 30 percent opacity. In PS i do not have this same issue.
You answered so many of my questions thank so much
Great tutorial, Colin. Thank you!
Photography is now Redundant, or will be very soon, camera manufacturers be aware!
Thank you very much Colin, you are great!!!
Blurry. Not ready.
Hi Colin! Thanks for a great video! I have one question. The "update all masks" in my panel is grayed out. I followed your Gazebo picture instructions to a tee but it remains grayed out. Any ideas? Thanks,
Feelin' great after my photoshopCAFE hit. Thank you so much Colin. Excellent post as always. Much appreciated.
brilliant
Great tip…thank you…
I did not know about removal before masking. I have also found that the masks can also interfere with the color adjustments too. On the other hand, a subject mask can adjust and remove from the background very well. For example, i use lens blur on the background pretty often.
Good update, especially with updating masks! Thank you!
Update Masks–AMAZING! Great tips, thank you!
Just because of 1024res. it is not of any value for me. I wonder if the res. will change when early access becomes full access.
Update Ai mask was very helpful, great tutorial again.
Is scribble select available in Photoshop? Or just Lightroom?
Thank you for the deeper dive. I've had a few of the problems you covered, and my mistake was doing the mask first. It's nice to know that you can update the mask. At times, it still seems to have trouble (less now), but this is the first version. What a powerful tool for Lightroom. I'm picky, and no one covers advanced techniques like you!
Thank you so much. I watched a previous video on this but this episode went a little deeper.