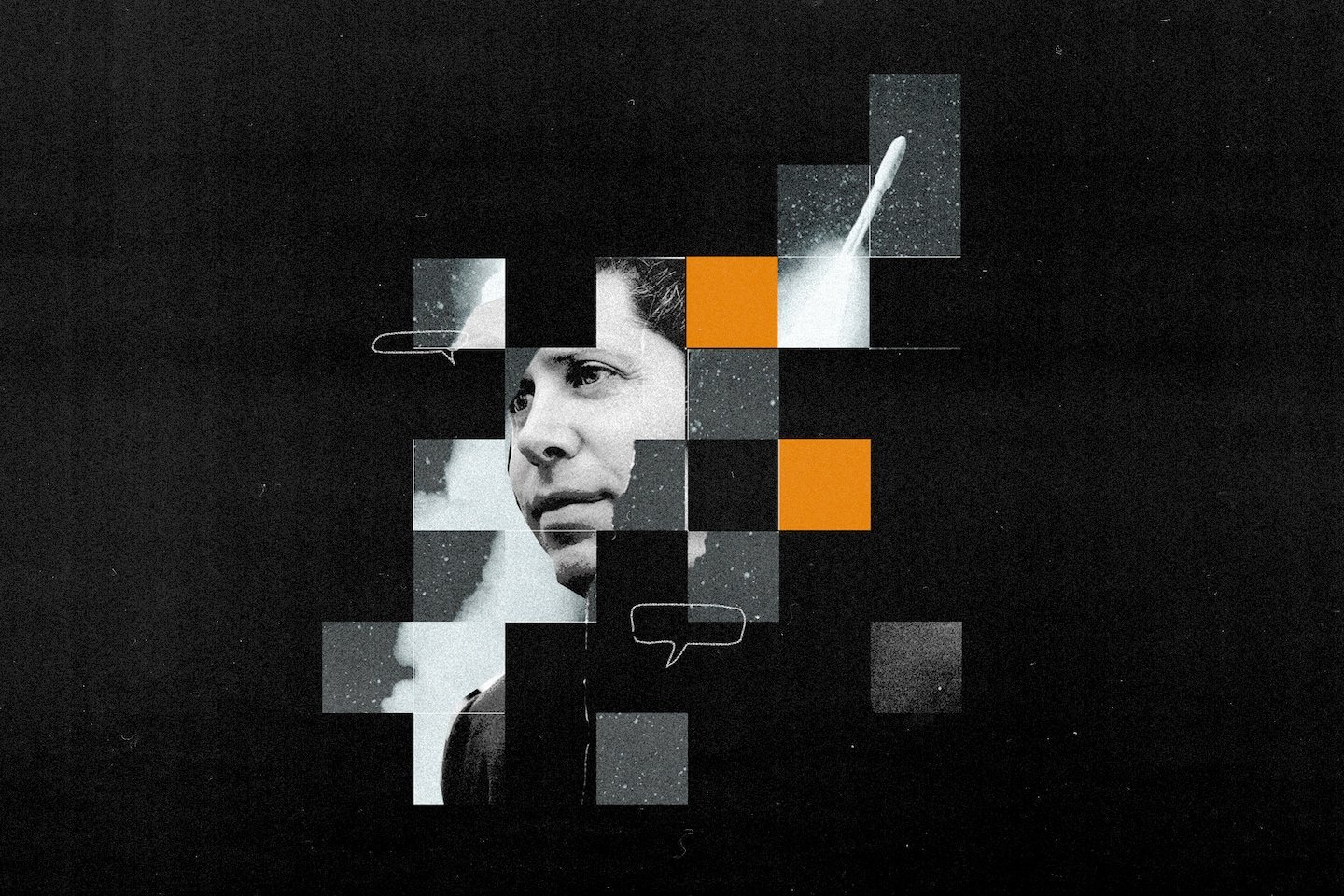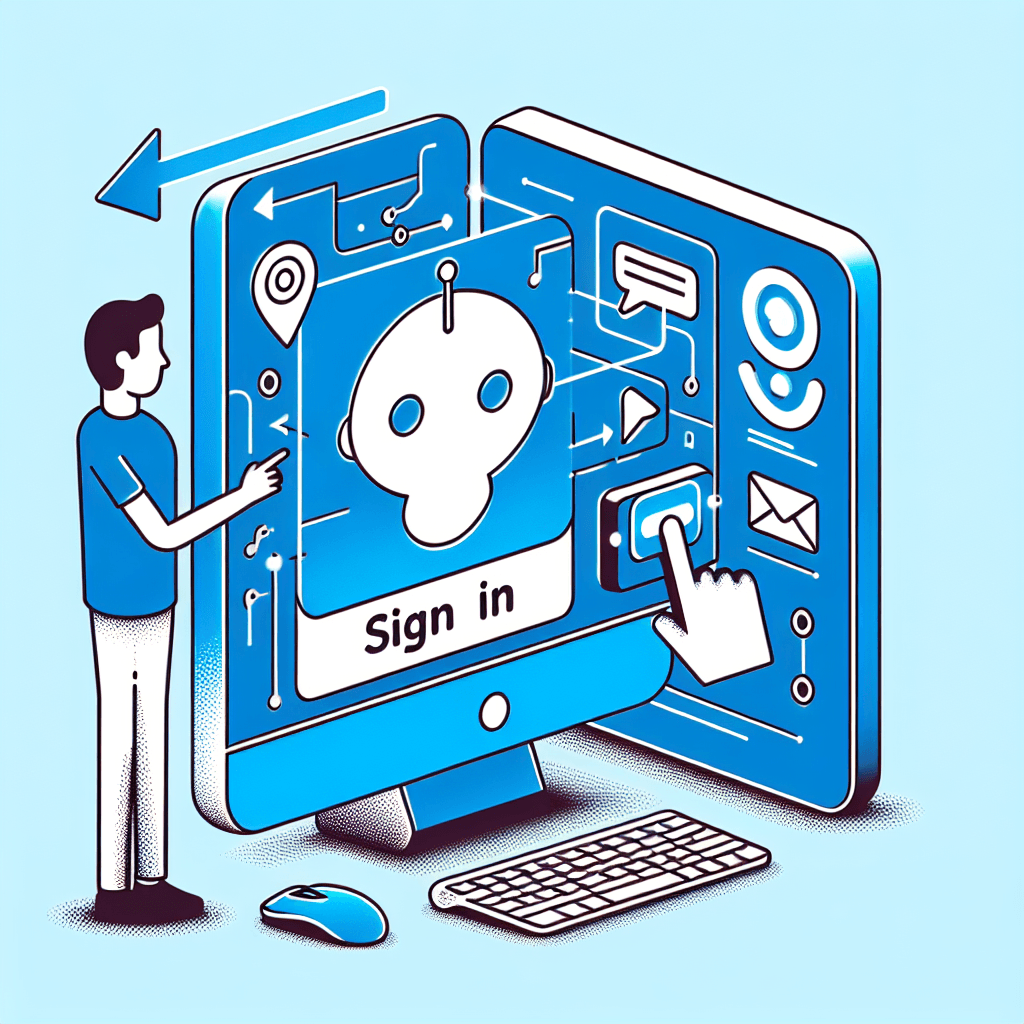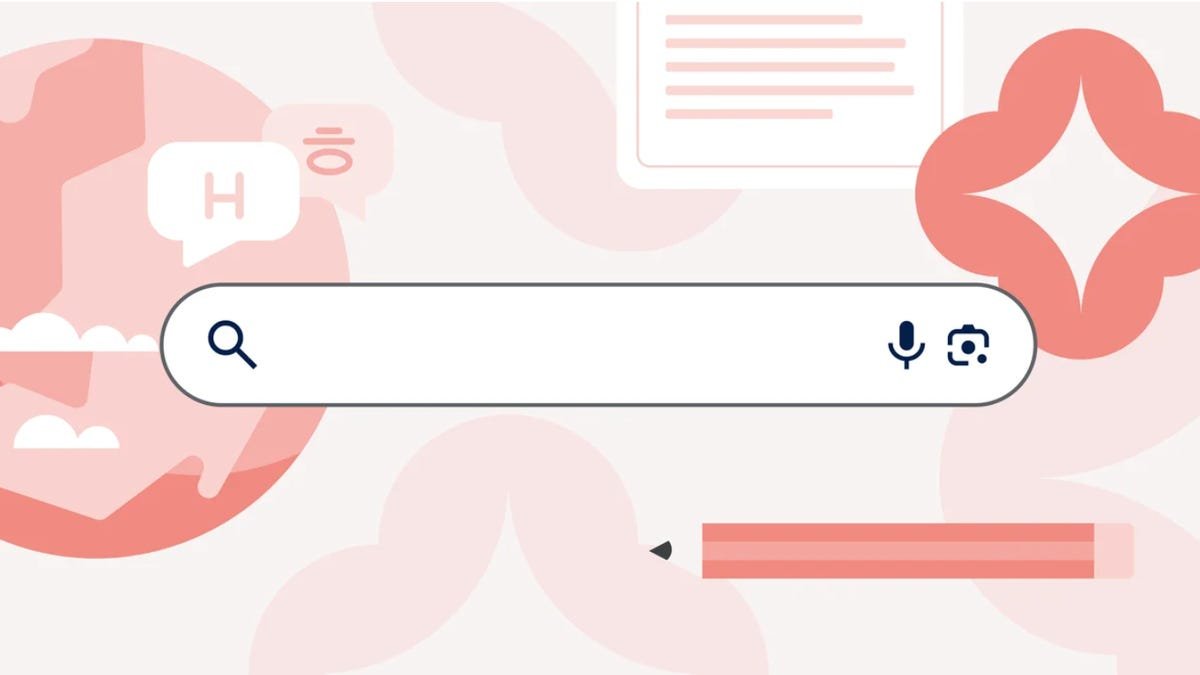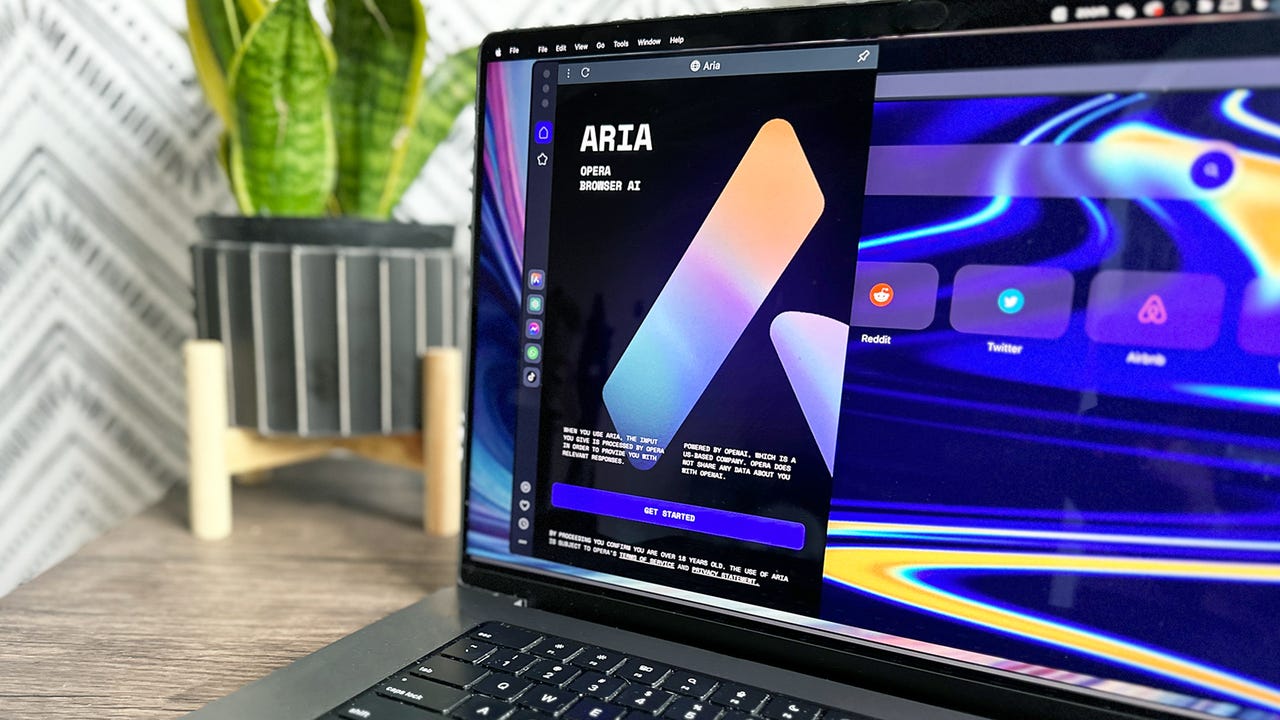
Aria is always accessible on the built-in sidebar to the left.
Maria Diaz/ZDNET
Opera’s Aria simplifies the use of artificial intelligence (AI) within the browser. Because of this simplification, you can use Aria as your go-to research tool, and avoid the likes of Google for searching.
I’ve been using Aria as a research tool when writing novels. But one thing I’ve discovered is that I often have to go back to one or more chats I’ve had with Aria. For example, when naming characters for a new book series, I’ve combined the first and last names of different classical composers to come up with character names.
Also: Meet Aria: Opera’s new built-in generative AI assistant
The key issue is that I have to run the same chat every time I need to create a new character name. When you type the prompt, List 100 classical composer names, it can take Aria a few seconds to generate the list. It would be nice if I could keep a reference to that list, without having to copy and paste it into yet another document that’s either open or in another a tab.
I like to work more efficiently. And thanks to Opera’s Pinboard features, it didn’t take me long to come up with a workflow to meet that need.
Also: How to use Opera’s built-in AI chatbot (and why you should)
Essentially, you create a Pinboard for a certain category (for example, Aria Chats or Book Research), and then you pin the Aria chat to the Pinboard. Then, when you need to reference the chat later, you simply open the Pinboard, click on the pinned chat, and you’re done.
But how do you do create this workflow? Let me show you.
The first thing we’ll do is create a new Pinboard. We’ll stick with our example and create an Aria Chats Pinboard. To do that, click the Pinboards icon in your toolbar or on the Sidebar.
Also: The best AI chatbots of 2023: ChatGPT and alternatives
In the resulting window, click + in the upper left corner of the window and then name the Pinboard “Aria Chats” by erasing Pinboard 1 and typing the new title in its place. After typing the new title, hit Enter on your keyboard and you’re ready to go.
You can create as many Pinboards as you need. Screenshot by Jack Wallen/ZDNET
Open Aria by clicking its icon in the Opera sidebar and type your prompt. For example, type “List 100 classical composer names” and wait for the results. Aria will take a minute or two to complete the task.
My chat of 100 classical composer names is ready to be pinned. Screenshot by Jack Wallen/ZDNET
When the chat completes, you’ll see a Pinboard icon near the bottom right corner. Click that icon and a popup will appear. In that popup, click the New pinboard and the popup window will change, where you can select which Pinboard to add the chat to.
Also: Firefox vs Opera: Which web browser is best for you?
Once you’ve selected the Pinboard, the chat is added. You can then open the Pinboard and view it at any time, whether the chat itself is saved or not.
Saving my list of composer names to a Pinboard. Screenshot by Jack Wallen/ZDNET
This is a great way to retain information you’ve received from an Aria AI chat. Instead of having to re-run the same chats over and over, just save them to a Pinboard and you’re good to go.